Web page interaction in Python
Some of my routine tasks involve interaction with web pages, often to fill in one or more web forms with data that can be provided programmatically. With my previous email provider, I used this to add new email aliases to my email account. Now, I need it to send documents to our work printers. To ease these tasks, I developed a very simple (and limited) Python-based web interaction scripting language. These scripts can be executed using my webinteract Python module implemented with the Python framework splinter. The splinter framework provides an interface for web application automation. Default, the webinteract module uses the splinter framework with the chrome driver. For this to work, both Chrome and ChromeDriver have to be installed.
The webinteract module has also been tested with, and should work with, the firefox and edge drivers. For all of these drivers to work, the selenium module has to be installed (see ChromeDriver below for more details). All three drivers have been tested on macOS and Windows 11. If you have a problem with one of them, try one of the other two.
The webinteract module has been developed to fit my needs. New features have been added when needed. It is not made to be complete or robust, but it is made to be easily extendable. New action (command) types can be easily added by adding methods to a class in the module (or extending that class). For more advanced use cases, it might be better to use the splinter framework directly. But for some types of automated web page interactions, the webinteract module might be an easy-to-use approach.
The source code of the webinteract module is available here:
The easiest way to install and use the module is to use pip (see webinteract at PyPi):
pip install webinteract
This pip command will install the module, and a console script webinteract to use the module as a program. If you execute webinteract without a script as an argument, it will open a browser window and present you a prompt in the terminal where you do web interaction. Try either the -h argument to webinteract or type help in the prompt.
Table of contents
In the following text, I will first introduce web interaction actions and how you write scripts for web interaction tasks. Next, I will show how to run such scripts from the command line. Then, I will document the currently available web interaction actions of the module. At the end, I have added a section with some comments and hints for maintaining and troubleshooting the software involved.
- Web interaction actions
- Use the module as a program
- The web interaction actions reference
- Web interaction actions: wait / dialog / setvals / verify / visit / find / find_in_element / get / get_value / get_text / is_checked / check / uncheck / clear / select / fill / scroll_to / click / find_link / click_link / is_present / is_not_present / is_text_present / is_text_not_present / doall / cond / attach_file
- Web interaction types: SelectorType / LinkType / ElementList / ActionFunc
- Comments and troubleshooting
- Updates
Web interaction actions
My webinteract module interprets and executes web interaction scripts. The web interaction script commands are called web interaction actions, and files containing such scripts use the wia extension. This is an example of a wia script with web interaction actions:
setvals(url="https://a.web.page/") setvals(account="an@email.address", pw="s3crEt p4s5w0rd") visit(url) fill(account, "id", "loginForm:id") fill(pw, "id", "loginForm:password") click("id", "loginForm:loginButton") verify( \ is_text_present("Login succeeded", wait_time=10), True, \ "Login failed") fill("A text", "id", "textForm:field1") fill("Another text", "id", "textForm:field2") click("id", "registerForm:addText") verify( \ is_text_present("Add text failed"), False, \ "Add text failed")
The actions in the first two lines of the script set the values of three variables, url, account and pw. In line 3, the action opens the web page at the address given in the variable url. The actions in lines 4 and 5 fill in the two fields with the IDs "loginForm:id" and "loginForm:password" in the web form with values from the variables account and pw, respectively. The action in line 6 clicks a login button (with the ID "loginForm:loginButton"). In line 7 to 9, we perform a check: is the text "Login succeeded" present on the web page? Since it might take a while for a web page to completely load (after the action at line 6 pressed the button), we specify that the check should wait (at most) 10 seconds for this to become true. These three lines combine two web interaction actions: verify and is_text_present. The result of the is_text_present action is the first argument to the verify action. We also see that these three lines are actually combined to one line when interpreted. The \ at the end of a line removes the line break (and any extra spaces at the beginning of the next line) before the combined line is interpreted. We expect the result to be true; if not, the script fails and terminates here. The following actions in lines 10, 11, 12, 13, 14 and 15 fill in another web form with two text fields and check that the error message "Add text failed" is not present after the register button is pressed.
Use the module as a program
There are two approaches to using the web module as a program. This first approach can be used if you have downloaded the module file from my file repository. The second apprach can be used if you installed the module with pip.
Install module manually
The preferred way to install the module is using pip (see Install the module with pip); however, a guide to install it manually explains some of the magic.
If the wia script example above is stored in a file webinteraction-example.wia it can be executed using the following command:
python3 webinteract.py webinteraction-example.wia
If the module is installed as the program webinteract at a location found by your shell, a simpler way to execute the script is possible:
webinteract webinteraction-example.wia
The first line of the webinteract.py module contains this magic string:
#!/usr/bin/env python3
The magic string says this is a Python program, and the system knows it should use Python 3 to execute the program. When this file is copied with the name webinteract to a location (path) where your shell looks for executables, the program can be executed from the command line independent of the current directory of your shell. You have to ensure that the program file is executable. If the directory ~/bin is one of the directories your shell is looking for executables, you can make webinteract.py such an executable with the following two steps:
cp webinteract.py ~/bin/webinteract chmod +x ~/bin/webinteract
The first line copies the file to a location where your shell will find it and renames it to webinteract. The second line makes the file executable. The locations your shell looks for executables (programs) can changed by updating the environment variable PATH. It is out of the scope of this blog post to discuss how this is done.
If the webinteract program is installed at a location found by the shell, we can further simplify the executions of such scripts using the magic string trick again. Instead of using webinteract at the command line to execute a wia script, we can insert a magic string into the script itself. Insert the following magic string as the first line in your wia scripts:
#!/usr/bin/env webinteract
If you have made the script executable with the chmod command, you should be able to execute the script from the current directory directly:
./webinteraction-example.wia
The webinteract program (the webinteract Python module used as a program) provides a few command line arguments that can modify its behaviour (see the documentation of all command line arguments below). We can, for example, run the example script headless using this command:
webinteract --headless webinteraction-example.wia
Or, if we have applied the necessary magic to the script itself, this will also work:
./webinteraction-example.wia --headless
Install the module with pip
The preferred way to install webinteract on your system is using pip:
pip install webinteract
When you have installed the module with pip, and the version you have installed is version 1.29 or newer, a console script webinteract will be generated and available on your system. This script behaves exactly like the webinteract program above (see Install module manually). This also means that when the module is installed with pip, you can use the same magic string in your wia scripts as described above:
#!/usr/bin/env webinteract
And, of course, command line arguments will still work in the same way:
./webinteraction-example.wia --headless
Use namespace and the keychain with command line arguments
A more advanced usage of command line arguments to the webinteract program might involve your computer's keychain (system keyring) and a provided namespace where variables are assigned values. Let us start with this wia script example add-alias.wia. Remember to make the script executable, and if the module is installed with pip, use the alternative magic string in the first line:
#!/usr/bin/env webinteract visit("https://email.provider/controlpanel") fill(account, "id", "loginForm:id") fill(pw, "id", "loginForm:password") click("id", "loginForm:loginButton") verify( \ is_text_present("Login succeeded", wait_time=10), True, \ "Login failed") fill(alias, "id", "textForm:alias") click("id", "registerForm:addAlias") verify( \ is_text_present("Add alias failed"), False, \ "Add alias failed")
In this example, we log in to a web page with an account and a password. If this succeeds, we add an alias and verify that the error message does not occur. In the example, three unset variables are used: account, pw, and alias. The pw variable is the password used to log in. This should not be stored in clear text anywhere. To avoid this, webinteract can fetch the password from a keychain. It uses the keyring module to implement it. By providing the account name and service name used when the password was registered in the keychain, webinteract will fetch the password from the keychain and store it in the variable pw. When executing the script, the two other unset variables can be given values using the namespace argument. If the log in password is stored under the account name my@email.address and the service name email.provider, an example of running the script could be:
./add-alias.wia \ --pw-account my@email.address \ --pw-service email.provider \ --name-space '{"account": "my@email.address", "alias": "new-alias"}'
Since the account name used to access the password from the keychain is the same as the account variable in the namespace, we can simplify the usage of the script by removing the account variable from the namespace and use the pw_account variable instead:
./add-alias.wia \ --pw-account my@email.address \ --pw-service email.provider \ --name-space '{"alias": "new-alias"}'
In the script, we then have to change line 3 to use the pw_account variable instead of the account variable:
fill(pw_account, "id", "loginForm:id")
Interactive usage
The webinteract module can also be used as an interactive program with a prompt where you can write your web interaction actions. For example, start the webinteract program with the command webinteract (no wia file given) and you will be given the following prompt:
wia>
The web-browser will start with no page loaded. In this prompt, you can type in the web interaction actions and watch the effect of the actions in the open web-browser window:
wia> visit("https://a.web.page/") wia> click_link("partial_href", "news")
You can also pass arguments to the program when used in interactive mode. For example, if log-in information is needed, you should grab it from the keychain:
webinteract --pw-account my@email.address --pw-service email.provider
Then you can use this information interactively in the web interaction actions:
wia> visit("https://a.web.page/") wia> fill(pw_account, "id", "loginForm:id") wia> fill(pw, "id", "loginForm:password") wia> click("id", "loginForm:loginButton")
The interactive prompt is also useful when debugging your scripts. For example, I use it to see what find actions return or the value or text of web elements of a web page. If an action returns a value, the value is displayed in the interactive prompt. Some examples (including the values displayed in the prompt):
wia> setvals(select_elem = find("id", "selector")) wia> element_get_value(select_elem) 'tag' wia> element_get_text(select_elem) 'tag\nyear\nsearch' wia> get_text("tag", "h1", 0) 'A web page'
Besides the web interaction actions, a few other commands are available when webinteract is used interactively. These commands are used to print and manage the action command history and to show help texts:
history: List command history.hdrop: Drop last command from history.hclear: Clear command history completely.help: Print help text.doc: Print module documentation.
If you add an action after the help command, the help text for that specific action is provided (e.g., the command help click»click action). With the help command, the interactive prompt of webinteract is a nice way to access the documentation of the webinteract module and its web interaction actions.
Scrape web page content
Another usage of the webinteract module is to scrape a web page for content (data). In this example script, get_text.wia, we get the content of the third paragraph on the web page:
#!/usr/bin/env webinteract visit("https://a.web.page/") get_text("tag", "p", 3)
If we run this script without any arguments, the content is written to standard output (stdout). If we want to write it to a file, we can use the --output-file argument:
./get_text.wia --output-file thetext.txt
The output is then written to the file thetext.txt. In interactive mode, we can use the --output-file argument to save the results to a file:
webinteract --output-file thedata.txt wia> visit("https://a.web.page/") wia> get_text("tag", "p", 3) 'The text at paragraph three on the web page.' wia> exit cat thedata.txt The text at paragraph three on the web page.
Command line arguments
Positional arguments:
script- The web script file name (path),
-for stdin.
- The web script file name (path),
Options:
-h, --help- Show the help message and exit. The help message includes a description of the command line arguments.
-V, --version- Show the program's version number and exit.
-n, --name-space NAME_SPACE- Add variables to namespace (JSON-format).
-s, --pw-service PW_SERVICE- Password stored at this service name in the keychain. The program uses the
keyringmodule to look for the service name in the keychain. The service name is also stored in the namespace with the variable namepw_service.
- Password stored at this service name in the keychain. The program uses the
-a, --pw-account PW_ACCOUNT- Password stored at this account name in the keychain. The program uses the
keyringmodule to look for the account name in the keychain. The account name is also stored in the namespace with the variable namepw_account.
- Password stored at this account name in the keychain. The program uses the
-o, --output-file OUTPUT_FILE- Any output is written to this file (default
stdout).
- Any output is written to this file (default
--driver DRIVER--headless- Run browser headless (invisible). Requires newer Chrome or Firefox browsers.
--keep- Keep the browser running after the script has terminated.
--prompt PROMPT- The text of the interactive prompt (more on interactive prompt below).
--prompt-color PROMPT_COLOR- The text color of the interactive prompt.
--prompt-output-color PROMPT_OUTPUT_COLOR- The text color of the interactive output.
--prompt-alert-color PROMPT_ALERT_COLOR- The text color of the interactive alerts.
The web interaction actions reference
The webinteract module provides the following web interaction actions:
wait(wait_time: int = 1)wait_time: The amount of time to wait in seconds (the default is 1)
Wait for the given number of seconds. Used if you need to wait for web elements to be loaded or when debugging web interaction action scripts. Some other actions, like
is_present, can also wait for a while if the expected element is not present yet (they also have an optional argumentwait_time). An example of waiting for four seconds:wait(4)dialog(dialog_text: str = "", **kw)dialog_text: A description of the expected input (default"", meaning the description is not presented).kw: Named arguments that describes values in the namespace for each input from the user.
The
dialogaction is a way for awiascript to get input from the user (or block the execution of the script until the user gives some input). This example provides a short description and set the values ofuserandagein the name space:dialog("Please set user and age", user="User", age="Age")This example presents a short description and blocks the script until the user presses return (no values are set):
dialog("Check the filled in form and press return to submit")setvals(**kw)kw: Named arguments that set values in the namespace.
The
setvalsaction can give values to one or more variables used in other actions later in the script. Thesetvalsaction updates the script's namespace with the variables and their given values. The following example sets the values of the two variablesurlandemail:setvals(url = "https://a.web.page/", email = "an@email.address")It is also possible to use web interaction actions that return a value with
setvals. In the following example, we set the value of the variabletagto the value of an element with an id "tag":setvals(tag = get_value("id", "tag"))verify(va1: Any, va2: Any, errmsg: str = "No match", assert_it: bool = True) -> boolval1: Value one.val2: Value two.errmsg: The error message given if the verification fails and theWebInteractionErroris raised (default"No match").assert_it: Should the action raise theWebInteractionErrorif the values don't match (defaultTrue).return:Trueif the two values match,Falseotherwise. If theassert_itargument isTrue(default), theWebInteractionErrorexception is raised if the two values do not match, and if they match, nothing is returned (and nothing happens).
The action
verifychecks that the two given value arguments match. If they don't match and theassert_itargument isTrue(the default), theWebInteractionErroris raised (the wia-script terminates). If they don't match and theassert_itargument isFalse, the action returnsFalse. Each value argumentva1andva2is either a value or an action. If it is an action, the action is performed and the result of the action is the value compared with the other argument. A simple example where we compare a variable with at text string:verify(url, "https://a.web.page/")A
WebInteractionErrorexception is raised if they don't match. Another example where we check if a web element with the id"afilter"is present:verify(is_present("id", "afilter"), True, "No filter")Again, a
WebInteractionErrorexception is raised ifis_presentreturnsFalse. The exception is raised with the error message"No filter". If theassert_itargument isFalse,verifycan be used in combination with other actions:setvals( \
searchweb = verify( \
"web", get("id", "searchtxt"), assert_it = False))visit(url: str)url: The URL to be visited.
The action
visitopens a web page (URL). The actions that follow will interact with this web page. This example opens the web page"https://a.web.page/":visit("https://a.web.page/")find(stype: SelectorType, sval: str) -> ElementListstype: The selector type.sval: The value of the selector type.return: A list of the web elements matching the selectorstypewith the valuesval.
The action
findreturns web elements based on a selector type and the value of such a selector. This example returns a list of web elements with id set to"filter"(often a list with a single element):find("id", "filter")Another example using an XPath selector to find all
a(anchor) elements with an attributetitlethat has the value"log out":find("xpath", "//a[@title='log out']")find_in_element(stype: SelectorType, sval: str, element: ElementList, index: int = 0) -> ElementListstype: The selector type.sval: The value of the selector type.element: Find the web element inside one of these elements.index: Choose from the list of matching elements (default0, the first element).return: A list of the web elements matching the selectorstypewith the valuesval.
This action finds web elements based on a selector type and the value of such a selector inside the given web element. This example returns a list of web elements with the name
"filter"from inside a web element with the id"form":find_in_element("name", "filter", find("id", "form"), 0)get(stype: SelectorType, sval: str, index: int = 0) -> strelement_get(element: ElementList, index: int = 0) -> strstype: The selector type.sval: The value of the selector type.element: A list of the web elements (typically from afindaction).index: Choose from the list of matching elements (default0, the first element).return: The value or text of a web elements matching the selectorstypewith the valuesval.
Get the value or text of a web element matching the selector
stypewith the valuesval. An example where we get the value or text of an element with the id"about":get("id", "about")get_value(stype: SelectorType, sval: str, index: int = 0) -> strelement_get_value(element: ElementList, index: int = 0) -> strstype: The selector type.sval: The value of the selector type.element: A list of the web elements (typically from afindaction).index: Choose from the list of matching elements (default0, the first element).return: The value of a web elements matching the selectorstypewith the valuesval.
Get the value of a web element matching the selector
stypewith the valuesval. An example where we get the value of an element with the name"aggregate":get_value("name", "aggregate")get_text(stype: SelectorType, sval: str, index: int = 0) -> strelement_get_text(element: ElementList, index: int = 0) -> strstype: The selector type.sval: The value of the selector type.element: A list of the web elements (typically from afindaction).index: Choose from the list of matching elements (default0, the first element).return: The text of a web elements matching the selectorstypewith the valuesval.
Get the text of a web element matching the selector
stypewith the valuesval. An example where we get the text of the third element (at index2) with the tag"h2":get_text("tag", "h2", 2)is_checked(stype: SelectorType, sval: str, index: int = 0) -> strelement_is_checked(element: ElementList, index: int = 0) -> strstype: The selector type.sval: The value of the selector type.element: A list of the web elements (typically from afindaction).index: Choose from the list of matching elements (default0, the first element).return: The true if a web elements matching the selectorstypewith the valuesvalis checked.
Check if a web element matching the selector
stypewith the valuesvalis checked. An example where we check if the checkbox with the name"checkbox1"is checked:is_checked("name", "checkbox1")check(stype: SelectorType, sval: str, index: int | None = None, doall: bool = False)element_check(element: ElementList, index: int | None = None, doall: bool = False)stype: The selector type.sval: The value of the selector type.element: A list of the web elements (typically from afindaction).index: Choose from the list of matching elements. Default isNoneand this value linked withdoall: IfdoallisFalse, do the action on the first element that it is possible to do the action on. IfdoallisTrue, do the action on all matching values.doall: IfindexisNoneand this isTrue, the action is performed on all matching web elements (defaultFalse).
Check a web element matching the selector
stypewith the valuesval. This example checks the fourth checkbox on the web page (with index3):check("xpath", "//input[@type='checkbox']", 3)uncheck(stype: SelectorType, sval: str, index: int | None = None, doall: bool = False)element_uncheck(element: ElementList, index: int | None = None, doall: bool = False)stype: The selector type.sval: The value of the selector type.element: A list of the web elements (typically from afindaction).index: Choose from the list of matching elements. Default isNoneand this value linked withdoall: IfdoallisFalse, do the action on the first element that it is possible to do the action on. IfdoallisTrue, do the action on all matching values.doall: IfindexisNoneand this isTrue, the action is performed on all matching web elements (defaultFalse).
Uncheck a web element matching the selector
stypewith the valuesval. This example unchecks a web element with id"include-comments":uncheck("id", "include-comments")clear(stype: SelectorType, sval: str, index: int | None = None, doall: bool = False)element_clear(element: ElementList, index: int | None = None, doall: bool = False)stype: The selector type.sval: The value of the selector type.element: A list of the web elements (typically from afindaction).index: Choose from the list of matching elements. Default isNoneand this value linked withdoall: IfdoallisFalse, do the action on the first element that it is possible to do the action on. IfdoallisTrue, do the action on all matching values.doall: IfindexisNoneand this isTrue, the action is performed on all matching web elements (defaultFalse).
Reset the field value of a web element matching the selector
stypewith the valuesval. This example clears a field with the name"search":clear("name", "search")select(val: str, stype: SelectorType, sval: str, index: int | None = None, doall: bool = False)element_select(val: str, element: ElementList, index: int | None = None, doall: bool = False)val: The value to select.stype: The selector type.sval: The value of the selector type.element: A list of the web elements (typically from afindaction).index: Choose from the list of matching elements. Default isNoneand this value linked withdoall: IfdoallisFalse, do the action on the first element that it is possible to do the action on. IfdoallisTrue, do the action on all matching values.doall: IfindexisNoneand this isTrue, the action is performed on all matching web elements (defaultFalse).
Select the given value
valin a web element matching the selectorstypewith the valuesval. In this example,"year"is selected in the web element with the name"type":select("year", "name", "type")fill(val: str, stype: SelectorType, sval: str, index: int | None = None, doall: bool = False)element_fill(val: str, element: ElementList, index: int | None = None, doall: bool = False)val: The value to fill-in.stype: The selector type.sval: The value of the selector type.element: A list of the web elements (typically from afindaction).index: Choose from the list of matching elements. Default isNoneand this value linked withdoall: IfdoallisFalse, do the action on the first element that it is possible to do the action on. IfdoallisTrue, do the action on all matching values.doall: IfindexisNoneand this isTrue, the action is performed on all matching web elements (defaultFalse).
Fill in the value
valin a web element matching the selectorstypewith the valuesval. An example where a web element with the name"search"is filled with the text"Python":fill("Python", "name", "search")scroll_to(stype: SelectorType, sval: str, index: int = 0)element_scroll_to(element: ElementList, index: int = 0)stype: The selector type.sval: The value of the selector type.element: A list of the web elements (typically from afindaction).index: Choose from the list of matching elements (default0, the first element)
Scroll to a web element matching the selector
stypewith the valuesval. In this example, the view is scrolled to adivelement with aclassattribute having the value"signature":scroll_to("xpath", "//div[@class='signature']")click(stype: SelectorType, sval: str, index: int = 0)element_click(element: ElementList, index: int = 0)stype: The selector type.sval: The value of the selector type.element: A list of the web elements (typically from afindaction).index: Choose from the list of matching elements (default0, the first element)
Click on a web element matching the selector
stypewith the valuesval. This example clicks on a web element with the text"OK"(typically a button):click("text", "OK")find_link(ltype: LinkType, lval: str) -> ElementListltype: The link selector type.lval: The value of the link selector type.return: A list of matching link elements.
The action
find_linkreturns web elements based on a link selector type and the value of such a link selector. This example returns a list of link elements withhrefattribute values containing"filter":find_link("partial_href", "filter")click_link(ltype: LinkType, lval: str, index: int = 0)element_click_link(element: ElementList, index: int = 0)ltype: The link selector type.lval: The value of the link selector type.element: A list of the web elements (typically from afindaction).
Click on a link element matching the selector
ltypewith the valuelval. This example clicks on a link element with the partial text"news"click_link("partial_text", "news")is_present(stype: SelectorType, sval: str, wait_time: int | None = None) -> boolstype: The selector type.sval: The value of the selector type.wait_time: How long to wait for the web element to be present (defaultNone).return: ReturnsTrueif the web element is present.
The action
is_presentchecks if a web element based on the selector typestypewith the valuesvalis present. This example returnsTrueif a web element with id"news"is present:is_present("id", "news")is_not_present(stype: SelectorType, sval: str, wait_time: int | None = None) -> boolstype: The selector type.sval: The value of the selector type.wait_time: How long to wait for the web element to be present (defaultNone).return: ReturnsTrueif the web element is not present.
The action
is_not_presentchecks if a web element based on the selector typestypewith the valuesvalis not present. This example returnsTrueif a web element with name"loginform"is not present:is_not_present("name", "loginform")is_text_present(text: str, wait_time: int | None = None) -> booltext: The text to find.wait_time: How long to wait for the text to be present (defaultNone).return: ReturnsTrueif the text is present.
The action
is_text_presentchecks if the text is present. This example returnsTrueif the text"Login succeeded"is present within 3 seconds:is_text_present("Login succeeded", 3)is_text_not_present(text: str, wait_time: int | None = None) -> booltext: The text that should't be present.wait_time: How long to wait for the text to be present (defaultNone).return: ReturnsTrueif the text is not present.
The action
is_text_not_presentchecks if the text is not present. This example returnsTrueif the text"Login failed"is not present:is_text_not_present("Login failed")doall(stype: SelectorType, sval: str, action: ActionFunc, *args: list, sep: str = "\n", **kw: dict)element_doall(elements: ElementList, action: ActionFunc, *args: list, sep: str = "\n", **kw: dict)stype: The selector type.sval: The value of the selector type.elements: A list of the web elements (typically from afindaction).action: The action performed on each element.args: Arguments to the action.sep: A separator inserted between each of the results returned if the action returns a result (default"\n").kw: Keyword arguments to the action.
Do the action on all web elements. In this example, check all the checkbox input elements:
doall("xpath", "//input[@type='checkbox']", element_check)cond(condition: bool, stype: SelectorType, sval: str, ifaction: ActionFunc, *args: list, index: int = 0, elseaction: ActionFunc = None, **kw: dict)element_cond(condition: bool, elements: ElementList, ifaction: ActionFunc, *args: list, index: int = 0, elseaction: ActionFunc = None, **kw: dict)condition: The condition.stype: The selector type.sval: The value of the selector type.elements: A list of the web elements (typically from afindaction).ifaction: The action performed if condition is true.args: Arguments to the action (bothifactionandelseaction).elseaction: The action performed if condition is false (defaultNone).index: Choose from the list of matching elements (default0, the first element)kw: Keyword arguments to the action (bothifactionandelseaction).
Do the
ifactionifconditionisTrue. Do theelseactionif it is provided andconditionisFalse. In this example, the checkbox named"checkbox1"is toggled:cond(verify(is_checked("name", "checkbox1"), True, assert_it = False), \
"name", "checkbox1", ifaction = element_uncheck, elseaction = element_check)attach_file(file_path: str, stype: SelectorType, sval: str, index: int = 0)element_attach_file(file_path: str, element: ElementList, index: int = 0)file_path: The absoulute path to the file.stype: The selector type.sval: The value of the selector type.element: A list of the web elements (typically from afindaction).index: Choose from the list of matching elements (default0, the first element)
Attach a file to a web element (a file input element). In this example, the file
"/path/to/file"is attached to a web element with the name"thefile":attach_file("/path/to/file", "name", "thefile")
Above, you can see that almost all actions with an argument pair SelectorType stype and its value sval have a version where an ElementList is the argument instead of these two arguments (this is also true for actions with a LinkType/link-value argument pair). The exceptions are actions that only search for elements (e.g., find and is present actions). An example of an action with an ElementList version is the fill action. It has the companion element_fill. The element_ versions of these actions can be combined with variables set to web elements, or actions returning web elements. The two lines below perform the same interaction with a web page (fill in the text "LaTeX" in the web element with the id "searchtext"):
fill("LaTeX", "id", "searchtext") element_fill("LaTeX", find("id", "searchtext"))
In the listing of the web interaction actions from the webinteract module, the following non-standard Python types were used in the type hints:
SelectorType"css","id","name","tag","text","value", or"xpath".LinkType"text","partial_text","href", or"partial_href".ElementListActionFuncelement_check)
Comments and troubleshooting
When executing wia scripts, a lot of different software and systems are involved. This includes a web browser and a matching WebDriver (a remote control interface that enables introspection and control of user agents), Python 3, a keychain, and so on. This section includes comments and hints for maintaining and troubleshooting this software complexity.
ChromeDriver
If the webinteract module is used with ChromeDriver, the Chrome browser and a matching version of ChromeDriver have to be installed. To ensure that the Chrome browser is up-to-date, go to the About page of the browser. To ensure that the ChromeDriver is up-to-date on my Mac, I install it (and keep it updated) using Homebrew:
brew install chromedriver pip install selenium chromdriver # run "chromedriver" once to get system approval
On a Mac, you might run into a problem since the ChromeDriver is not properly signed:
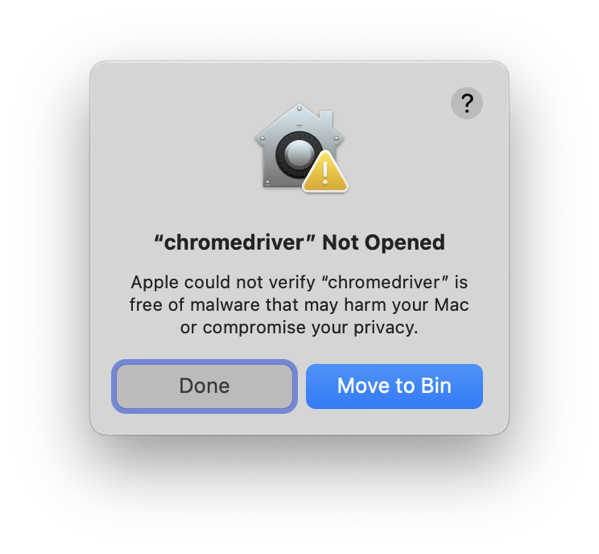
To solve this, we have to make an exception for chromedriver (if we trust the installed chromedriver program). In macOS 14 or earlier: locate the chromedriver program file in Finder, control-click on the file, choose Open from the shortcut menu, and click the Open button on the pop-up. In macOS 15 or later: Open System Settings, choose Privacy & Security in the left panel, scroll down to the Security section, and press the Open Anyway button on the right side of the text about blocking ChromeDriver (for this to appear, you have to run chromedriver at least once):

You might have to do this every time the Chrome browser and the ChromeDriver are updated.
In the steps above installing ChromeDriver, I also installed the Python module selenium. This is a Python binding for WebDrivers, and it supports Chrome and ChromeDriver. The splinter framework uses the selenium module.
Keychains and the keyring module
The keyring module supports macOS Keychain, Freedesktop Secret Service (requires SecretStorage), KDE4/KDE5 KWallet (requires DBus), and Windows Credential Locker. Other keyring services are available through third-party backends. I have only tested the webinteract module with the macOS Keychain and the Windows Credential Locker.
You can use the keyring console script to add items to the keyring service. If you want to add a password for the examples above, you can use this command:
keyring set email.provider my@email.address
When using macOS, you can also use the built-in command line tool security directly to add items to the macOS Keychain. If you want to add a password for the examples above to the macOS keychain, you can use this command:
security add-generic-password -a my@email.address -s email.provider -w
The -w flag at the end makes the security tool prompt you for the password.
On Linux, the Secret Service backend (and DBus) relies on system libraries, which makes installation more difficult. The keyring_jeepney module uses jeepney to make a keyring backend for Linux that only needs pure Python dependencies. If you have troubles on Linux with keyring, try to install keyring_jeepney:
pip install keyring_jeepney
If you are a 1Password user, you can also try to install OnePassword Keyring module to replace the standard keyring backend with 1Password. This module uses the official 1Password CLI, and you will need to install and configure this command line tool before using OnePassword Keyring backend. Be aware that the developer states that this has only been tested on MacOS using the 1Password CLI from Homebrew, and if OnePassword Keyring is installed, it is most likely by default replacing other keyring backends. Install this module with pip:
pip install onepassword-keyring
Windows computers
Windows computers are now fully supported (since version 1.31). You should install webinteract with pip on Windows computers. The Python module and the webinteract console script will both be available after you have installed the module with pip. Try webinteract --version
On Windows computers, you can use the keyring console script to populate the keyring with entries (passwords) used in the wia scripts (see Keychains and the keyring module above).
Updates
Update August 2025
The webinteract module added the action dialog.